Reinstall Microsoft Visual Studio 2010
Posted By admin On 01.06.20Apr 08, 2016 On VisualStudio.DTE go to CurVer and double click the key there to Edit it. Change the 10.0 in the end to 12.0 or 13.0 or 14.0, depending on what version of Visual Studio you have and you are done Congratulations, no more persky visual studio shell 2010 invalid license data. Reinstall is required Just tested and it works. So to Solve 'Invalid license data. Reinstall is required visual studio 2010' Follow the Steps Below. Figure 1 First Open the '.SLN' File of your Visual Studio Project.Then Right-click the.SLN File open it with Note. Sometimes your Visual Studio installation becomes damaged or corrupted. A repair can fix this. Find the Visual Studio Installer on your computer. For example, on a computer running Windows 10 Anniversary Update or later, select Start, and then scroll to the letter V, where it's listed as Visual Studio Installer.
- Microsoft Visual Studio 2010 Versions
- Error Installing Microsoft Visual Studio 2010 Shell
- Error Installing Microsoft Visual Studio 2010 Shell Error Code 1625
- Reinstall Visual Studio 2010 Shell
- Installing Microsoft Visual Studio 2010
Sometimes your Visual Studio installation becomes damaged or corrupted. A repair can fix this.
Jun 08, 2017 Hi, I bought VS2010 Professional in 2010 and I just changed my computer for a Microsoft Surface Windows 10 Pro. I still have my confirmation email with the serial and the link to download. But the link is dead. I have two files, VSEXPBSLNx64enu.MSI and VSEXPBSLNx64enu.CAB but when I try. I have a valid license of Visual Studio Professional. Apr 12, 2010 Download Microsoft Visual C 2010 Redistributable Package (x86) from Official Microsoft Download Center Surface Book 2 Powerhouse performance in the ultimate laptop. Microsoft Visual C 2010 Redistributable Package (x86) Selecting a language below will dynamically change the complete page content to that language. The Microsoft Visual C 2010 Redistributable Package installs runtime components of Visual C Libraries required to run applications developed with Visual C on a computer. This download installs the Visual Studio 2010 Tools for Office Runtime, which is required to run Microsoft Office based solutions built using Microsoft Visual Studio 2010, 2012, 2013 and 2015.
Find the Visual Studio Installer on your computer.
For example, on a computer running Windows 10 Anniversary Update or later, select Start, and then scroll to the letter V, where it's listed as Visual Studio Installer.
Note
On some computers, the Visual Studio Installer might be listed under the letter 'M' as the Microsoft Visual Studio Installer.
Alternatively, you can find the Visual Studio Installer in the following location:
C:Program Files (x86)Microsoft Visual StudioInstallervs_installer.exeOpen the installer, choose More, and then choose Repair.
Note
Repairing Visual Studio will reset the environment. Local customizations like per-user extensions installed without elevation, user settings, and profiles will be removed. Your synchronized settings such as themes, colors, key bindings will be restored.
Tip
On a host that has a Zabbix Agent on Windows, create an item with the type “Zabbix agent (active)”:Name: winauth.auditType: Zabbix agent (active)Key: eventlogSecurity,'Logon Type:s.2',^(4624 4625 4648 4634 4647)$,Type of information: LogUpdate interval: 30These 46xx codes are, and the logon type=2 signifies interactive logon.Now going to Monitoring Latest data after an interactive login should show you the event log entry within 30 seconds. Windows Performance CountersThe PerfMon tool comes standard on Windows hosts and can be used to capture and display live metrics as they are collected by the system.Collecting these same metrics using the Zabbix agent can be done using the key. This will show both successful as well as login failures. Zabbix windows monitoring.
The Repair option appears only for installed instances of Visual Studio. If you do not see the Repair option, chances are that you've selected More in a version that's listed in the Visual Studio Installer as 'Available' rather than 'Installed'.
Find the Visual Studio Installer on your computer.
For example, on a computer running Windows 10, select Start, and then scroll to the letter V, where it's listed as Visual Studio Installer.
Note
You can also find the Visual Studio Installer in the following location:
C:Program Files (x86)Microsoft Visual StudioInstallervs_installer.exeYou might have to update the installer before continuing. If so, follow the prompts.
In the installer, look for the edition of Visual Studio that you installed. Next, choose More, and then choose Repair.
Note
Repairing Visual Studio will reset the environment. Local customizations like per-user extensions installed without elevation, user settings, and profiles will be removed. Your synchronized settings such as themes, colors, key bindings will be restored.
Tip
The Repair option appears only for installed instances of Visual Studio. If you do not see the Repair option, chances are that you've selected More in a version that's listed in the Visual Studio Installer as 'Available' rather than 'Installed'.
Get support
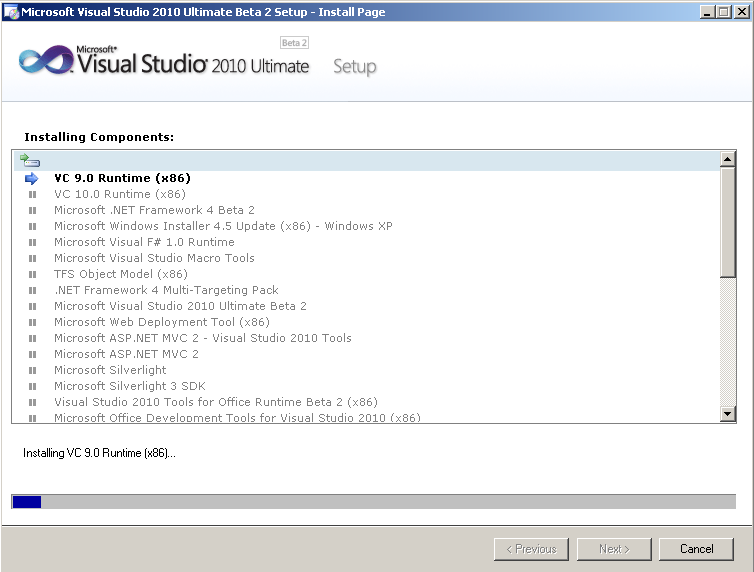
Sometimes, things can go wrong. If your Visual Studio installation fails, see Troubleshoot Visual Studio installation and upgrade issues for step-by-step guidance.
We also offer a live chat (English only) support option for installation-related issues.
Here are a few more support options:
- Report product issues to us via the Report a Problem tool that appears both in the Visual Studio Installer and in the Visual Studio IDE.
- Suggest a feature, track product issues, and find answers in the Visual Studio Developer Community.
- Use your GitHub account to talk to us and other Visual Studio developers in the Visual Studio conversation in the Gitter community.
See also
-->Welcome to Visual Studio 2019! In this version, it's easy to choose and install just the features you need. And because of its reduced minimum footprint, it installs quickly and with less system impact.
Welcome to a new way to install Visual Studio! In this version, we've made it easier for you to choose and install just the features you need. We've also reduced the minimum footprint of Visual Studio so that it installs more quickly and with less system impact than ever before.
Note
This topic applies to Visual Studio on Windows. For Visual Studio for Mac, see Install Visual Studio for Mac.
Want to know more about what else is new in this version? See our release notes.
Want to know more about what else is new in this version? See our release notes.
Ready to install? We'll walk you through it, step-by-step.
Step 1 - Make sure your computer is ready for Visual Studio
Before you begin installing Visual Studio:
Check the system requirements. These requirements help you know whether your computer supports Visual Studio 2017.
Apply the latest Windows updates. These updates ensure that your computer has both the latest security updates and the required system components for Visual Studio.
Reboot. The reboot ensures that any pending installs or updates don't hinder the Visual Studio install.
Free up space. Remove unneeded files and applications from your %SystemDrive% by, for example, running the Disk Cleanup app.
Check the system requirements. These requirements help you know whether your computer supports Visual Studio 2019.
Apply the latest Windows updates. These updates ensure that your computer has both the latest security updates and the required system components for Visual Studio.
Reboot. The reboot ensures that any pending installs or updates don't hinder the Visual Studio install.
Free up space. Remove unneeded files and applications from your %SystemDrive% by, for example, running the Disk Cleanup app.
For questions about running previous versions of Visual Studio side by side with Visual Studio 2017, see the Visual Studio compatibility details.
For questions about running previous versions of Visual Studio side by side with Visual Studio 2019, see the Visual Studio 2019 Platform Targeting and Compatibility page.
Step 2 - Download Visual Studio
Next, download the Visual Studio bootstrapper file. To do so, choose the following button, choose the edition of Visual Studio that you want, choose Save, and then choose Open folder.
Step 3 - Install the Visual Studio installer
Run the bootstrapper file to install the Visual Studio Installer. This new lightweight installer includes everything you need to both install and customize Visual Studio.
From your Downloads folder, double-click the bootstrapper that matches or is similar to one of the following files:
- vs_community.exe for Visual Studio Community
- vs_professional.exe for Visual Studio Professional
- vs_enterprise.exe for Visual Studio Enterprise
If you receive a User Account Control notice, choose Yes.
We'll ask you to acknowledge the Microsoft License Terms and the Microsoft Privacy Statement. Choose Continue.
Step 4 - Choose workloads
After the installer is installed, you can use it to customize your installation by selecting the feature sets—or workloads—that you want. Here's how.
Find the workload you want in the Installing Visual Studio screen.
For example, choose the '.NET desktop development' workload. It comes with the default core editor, which includes basic code editing support for over 20 languages, the ability to open and edit code from any folder without requiring a project, and integrated source code control.
After you choose the workload(s) you want, choose Install.
Next, status screens appear that show the progress of your Visual Studio installation.
After the new workloads and components are installed, choose Launch.
For example, choose the 'ASP.NET and web development' workload. It comes with the default core editor, which includes basic code editing support for over 20 languages, the ability to open and edit code from any folder without requiring a project, and integrated source code control.
After you choose the workload(s) you want, choose Install.
Next, status screens appear that show the progress of your Visual Studio installation.
Tip
At any time after installation, you can install workloads or components that you didn't install initially. If you have Visual Studio open, go to Tools > Get Tools and Features.. which opens the Visual Studio Installer. Or, open Visual Studio Installer from the Start menu. From there, you can choose the workloads or components that you wish to install. Then, choose Modify.
Step 5 - Choose individual components (Optional)
If you don't want to use the Workloads feature to customize your Visual Studio installation, or you want to add more components than a workload installs, you can do so by installing or adding individual components from the Individual components tab. Choose what you want, and then follow the prompts.
Step 6 - Install language packs (Optional)
By default, the installer program tries to match the language of the operating system when it runs for the first time. To install Visual Studio in a language of your choosing, choose the Language packs tab from the Visual Studio Installer, and then follow the prompts.
Change the installer language from the command line
Microsoft Visual Studio 2010 Versions
Another way that you can change the default language is by running the installer from the command line. For example, you can force the installer to run in English by using the following command: vs_installer.exe --locale en-US. The installer will remember this setting when it is run the next time. The installer supports the following language tokens: zh-cn, zh-tw, cs-cz, en-us, es-es, fr-fr, de-de, it-it, ja-jp, ko-kr, pl-pl, pt-br, ru-ru, and tr-tr.
Step 7 - Select the installation location (Optional)
Error Installing Microsoft Visual Studio 2010 Shell
New in 15.7: You can now reduce the installation footprint of Visual Studio on your system drive. You can choose to move the download cache, shared components, SDKs, and tools to different drives, and keep Visual Studio on the drive that runs it the fastest.
You can reduce the installation footprint of Visual Studio on your system drive. You can choose to move the download cache, shared components, SDKs, and tools to different drives, and keep Visual Studio on the drive that runs it the fastest.
Important
You can select a different drive only when you first install Visual Studio. If you've already installed it and want to change drives, you must uninstall Visual Studio and then reinstall it.
For more information, see the Select installation locations page.
Step 8 - Start developing
After Visual Studio installation is complete, choose the Launch button to get started developing with Visual Studio.
Choose File, and then choose New Project.
Select a project type.
For example, to build a C++ app, choose Installed, expand Visual C++, and then choose the C++ project type that you want to build.
To build a C# app, choose Installed, expand Visual C#, and then choose the C# project type that you want to build.
Error Installing Microsoft Visual Studio 2010 Shell Error Code 1625
After Visual Studio installation is complete, choose the Launch button to get started developing with Visual Studio.
On the start window, choose Create a new project.
In the search box, enter the type of app you want to create to see a list of available templates. The list of templates depends on the workload(s) that you chose during installation. To see different templates, choose different workloads.
You can also filter your search for a specific programming language by using the Language drop-down list. You can filter by using the Platform list and the Project type list, too.
Visual Studio opens your new project, and you're ready to code!
Get support
Sometimes, things can go wrong. If your Visual Studio installation fails, see Troubleshoot Visual Studio installation and upgrade issues for step-by-step guidance.
We also offer a live chat (English only) support option for installation-related issues.
Here are a few more support options:
Reinstall Visual Studio 2010 Shell
- Report product issues to us via the Report a Problem tool that appears both in the Visual Studio Installer and in the Visual Studio IDE.
- Suggest a feature, track product issues, and find answers in the Visual Studio Developer Community.
- Use your GitHub account to talk to us and other Visual Studio developers in the Visual Studio conversation in the Gitter community.