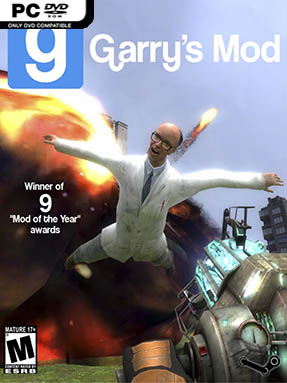Pdf To Jpeg Converter Microsoft Free
Posted By admin On 28.05.20Our free PDF to JPG online converter is the simplest way to convert PDF to JPG. Nothing to download and to install, the whole process takes place online. We process your PDF documents and convert them to produce high quality JPG. Simply upload and convert PDF to JPG online with Foxit's industry-leading PDF to JPG converter. Easily convert any PDF to High quality JPG images for free. Free online PDF to jpeg 600dpi, 300dpi, 100dpi converter converts Adobe Acrobat PDF documents to jpg quickly with a single click. The Best Free PDF to JPG Converter. Use our free online converters to convert your PDF files into JPGs free. If that wasn’t enough, we also offer access to several editing tools to make working with your PDF files much easier.
Sep 18,2019 • Filed to: Convert PDF
People often prefer to save their documents, both text and images, in PDF format. However, in this article we will talk about two different ways to convert a PDF File into JPG. The reason many switch from PDF to JPG to save their images is because PDF Files are difficult to integrate into web pages and obviously, not easy to edit. As compared to PDF Files, JPG Files are easily editable and can be uploaded on websites, social media, etc. Also, you always have an option to make changes to the JPG image, add text to it or simply customize it as per your wishes. So let us find out the best and most effective ways to convert PDF to JPG, especially on a Windows computer.
Method 1. The Easiest Way to Convert PDF to JPG on Windows
PDFelement Pro is the best PDF to JPG converter for Windows. With the help of this PDF converter, you can easily convert PDF to JPF on Windows 10, windows 8, windows 7, etc. This PDF converter also comes with advanced OCR feature which will help you to convert scanned PDF files with ease.
The Step-by-step Guide on How to Convert PDF into JPG
Step 1. Import PDF File
First and foremost, download and install PDFelement Pro for Windows on your Windows computer and launch the program. Once you see its main interface, click on 'Open File' to start browsing your PC and locate the PDF Files(s) which need to be converted. Once you find the correct File, click on it and then on 'Open' to import it to the software.
Also, if you'd like to edit your PDF before conversion, visit the 'Edit PDF'/ 'Comment' tab to add text, images, signature or just annotate the image.
Step 2. Start PDF to JPG conversion
Moving on, navigate to 'Convert' to select 'To Image'm option.
A message will now pop-up on the screen asking you to specify the output format of the image. Select 'JPG' and hit 'Save'. Next up, you will asked to feed in a destination to save the converter JPG Images. Do so and the conversion process will start automatically as shown below. That's it. You can now access the PDF-to-JPG image whenever you like.
Why Choose PDFelement Pro for Windows to Convert PDF to JPG
PDFelement Pro is by far the best and easiest way to convert PDF Files into JPG on a Windows PC. It makes life so much simpler with all its features and functions and assists users to edit, convert, manage, share and organise PDF Files easily. This PDF convert is loaded with so many striking options and features that'll it'll be hard to write them all down, but some of its most unique ones are listed below for your ready reference:
- It converts PDF Files to JPG and other image formats. It also supports formats like Excel, Word, ePUB, PPT, etc.
- It allows users to convert multiple Files in one go.
- It makes scanned PDF Files editable with the help of OCR technology.
- Edits texts/images, adds images/text/watermarks/signatures, etc.
- It can merge multiple PDF pages into a single PDF File or split a File into several PDF pages.
- Mark-up your File or add bates numbering to organize your PDFs better with the help of PDFelement Pro on your Windows PC.
Method 2. Using Microsoft Word to Convert PDF to JPG
Using MS Word on a Windows computer is not difficult. But did you know you can use to convert PDF to JPG? I bet not. So here's how to convert pdf to jpg windows 10,8,7:
Step 1: Right click on the PDF File to open it with Word.
Step 2: Once the File is open before you, click on File > Save As and select output format as JPG. You may also change the name of the PDF File here as shown below and select a location to save it.
Method 3. How to Convert PDF to JPG on Windows (Including Windows 10/7) for free
Word To Jpeg Converter
When looking to convert PDF to JPG on windows 7 for free, you need to find a tool that will make the process of converting your PDF to JPG effortless while retaining all aspects of the converted file. The following are the top 3 free Convert PDF to JPG windows 7 tools you can use.
1. DocuFreezer
DocuFreezer is a great free tool to convert PDF to JPG on Windows 10 for free. It is completely free for personal user and has a clear user interface to help you easily convert either individual files or multiple documents.
Pros:
- It can convert multiple PDFs to JPG in a few simple clicks.
- It is completely free to use.
Cons:
- It does support conversion to other formats like Word.
2. Boxoft PDF to JPG Converter
Although many of the other Boxoft programs are premium tools, this free PDF to JPG converter is completely free to use. Its interface may not be the most appealing, but it is quite capable for the conversion of both single and multiple files very easily. It is among the only PDF to JPG freeware for windows 7 that allows you to select output quality and color.
Download the QBasic installation file from the trusted link on above of this page. So, please choose one of the easy method on below Method 1: Installing App ManuallyPlease note: you should download and install programs only from trusted publishers and retail websites. 100% Safe and Secure ✔ Free Download (32-bit/64-bit) Latest Version 2019.QBasic Download (2019 Latest) for Windows 10, 8, 7App Name: QBasic App File Size: 287.74 KBUpdate: April, 2nd 2019Developer: Version: QBasic 1.1 LATESTOS Requirement: Windows XP / Vista / Windows 7 / Windows 8 / Windows 10 How To Install QBasic on Windows 10There are so many ways that we can do to have this app running into our Windows OS. First, open your favourite Web browser, you can use Chrome, firefox, Safari or any other. Qbasic for windows 10 64 bit.
Pros:
- It is completely free to use.
- It is ideal for the conversion of PDF documents to JPG, PNG and TIFF formats.
Cons:
- The user interface is not very appealing.
- It can't convert PDF to other formats like Word.
Convert Pdf To Jpeg On Windows 10
3. Icecream PDF Converter
Another way to convert PDF to JPG for free on Windows 7 is to use Icecream PDF Converter. This free tool is easy to use, can be used to convert batch files and even allows you to select the output quality of the image to be converted.
Pros:
- It is very easy to use, with a clean and simple user interface.
- It allows users to select the output quality.
Cons:
- Limits the number of PDFs you can convert to 10.
Microsoft Pdf To Jpg Converter Free
To sum up, we would like to say that given above are two ways to convert a PDF File into JPG within seconds. We recommend you use PDFelement Pro as it will not only convert your PDF to JPG Image format but also offer a plethora of other features that will keep you hooked on to it. So simply proceed to download it on your Windows PC now and it will take care of all your PDF related needs.